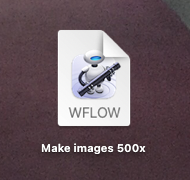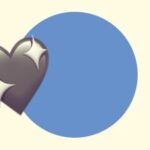This is how to quickly batch resize images using the built-in Automator app on a Mac. It can also change filenames, and do some other neat tricks too!
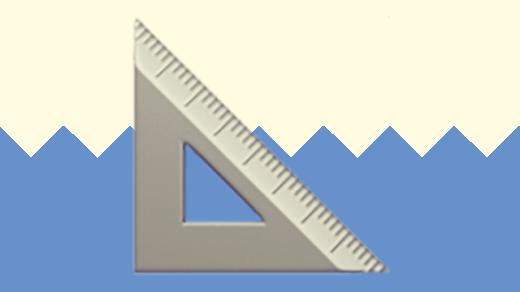
As an efficiency guru, I’m here for anything that can help make digital processes easier or faster*, so I can spend my time on the juicy stuff. Enter… Automator!
Automator is a nifty little app for running workflows on your Mac, including:
- Workflows within the Automator app
- Workflows run by other applications
- ‘Quick actions‘, added to Finder windows, the Touch Bar or Services menu
- Print plugins, within the printing process
- Folder actions, within Finder
- Workflows that are triggered by a calendar event
- Workflows within the Image Capture app
- Workflows that run when dictation is used
*See related: How to get the best out of Siri, for some handy voice commands.
Batch resize images
This is the Automator feature I use the most, and in the category of ‘things I feel like not everyone would know unless someone else has told them’ so here tis!
In this video (7min), I show you how I use Automator to resize and rename a batch of images:
Here’s what’s covered:
0:15 What is the Automator app
0:23 What it can do
0:50 Launch the app
1:09 Setup a new ‘automation’ workflow
4:03 Run the new workflow
4:29 Review the newly created images
5:00 Save as reusable workflow
And here’s what it looks like in the app:
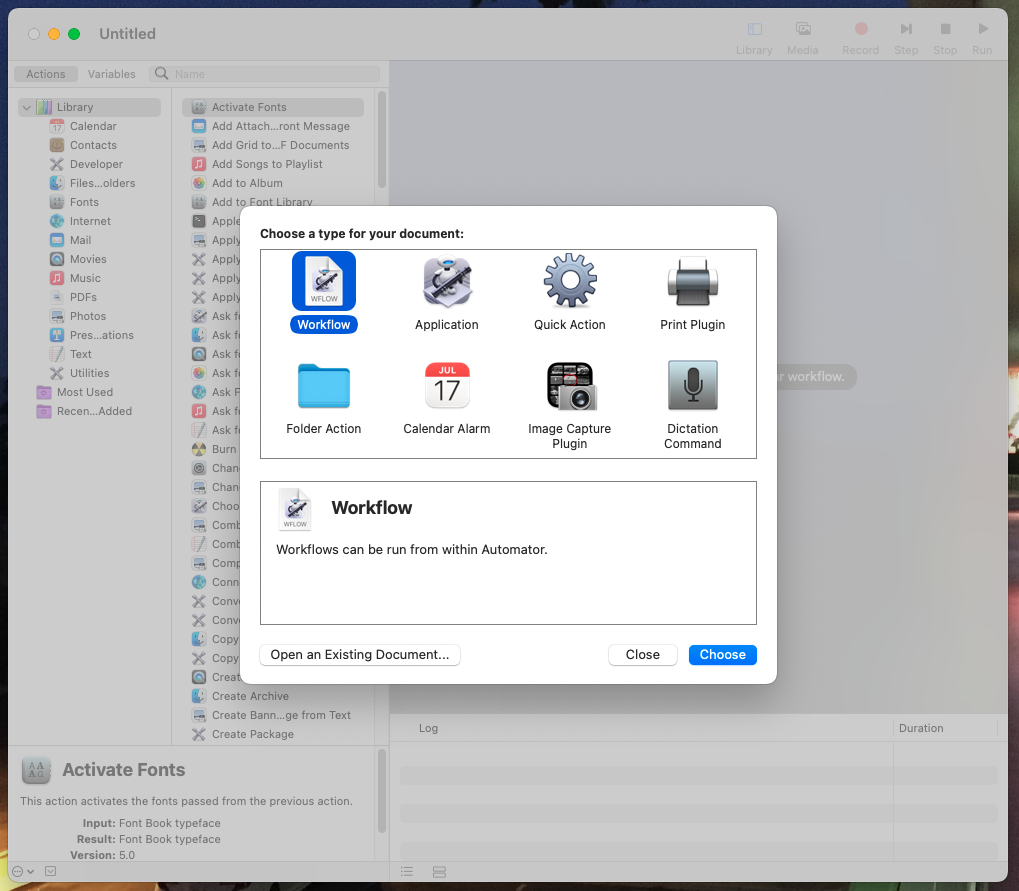
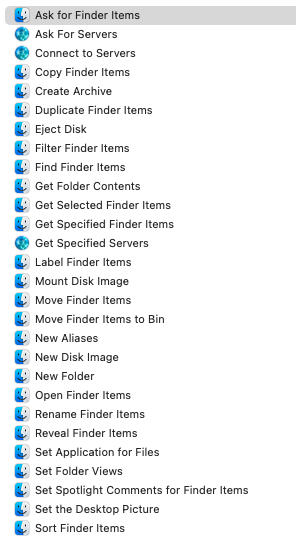
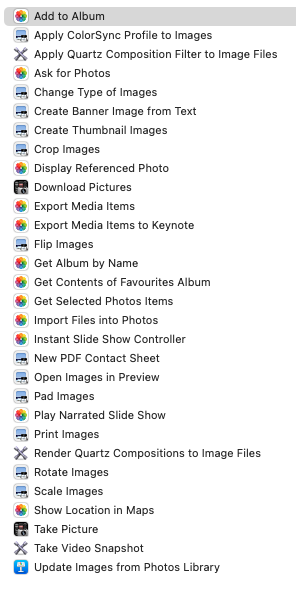
The steps used for this workflow are:
- Ask for Finder items (allow multiple)
- Copy Finder items
- Scale images to size (eg 500 pixels)
- Rename Finder items: Add text (eg. ‘_small500x’ after name)
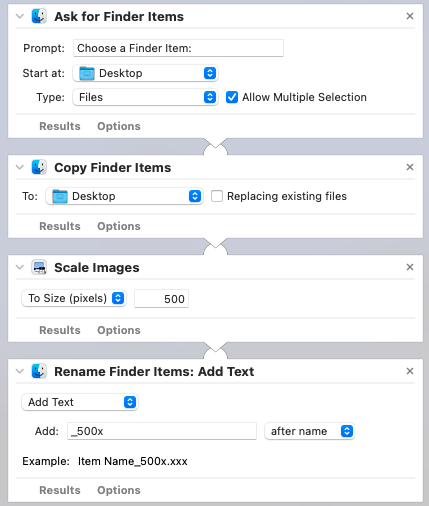
You may not need it often, but when you do it can save hours.
Happy Automator-ing!