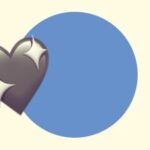Here’s how to get started with subtasks and dependencies in your Notion project, and a few things to watch out for!
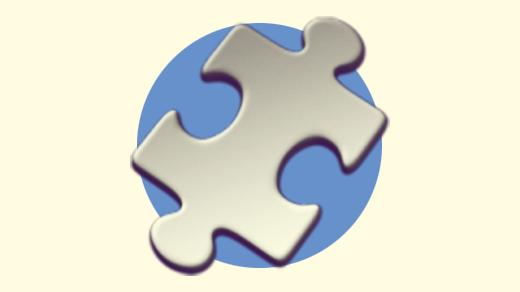
So you’ve been using Notion for task management and lamenting that it couldn’t handle task dependencies, but heard now it can and aren’t sure how to set them up? This was me too, so what better way to learn than by writing/recording the steps.
When I set out to make this video (12min), I thought I was sharing a simple how-to but in the process I learned a few gotchas and quirks when using subtasks. Check it out:
Here’s what’s covered:
0:45 Setting up a new project in Notion
0:52 Select Timeline view
1:15 Adding project phases
2:00 Sort by date
2:17 Turn on subtasks
2:27 Adding subtasks to each project phase
3:24 Adding a table view to show tasks without dates
4:00 Adding dates to the subtasks
4:38 Showing tasks without due date
5:23 Creating dependencies between project phases
6:12 Creating dependencies between specific tasks
6:54 Using checkbox property (e.g. Is this a phase? Is this a contract deliverable?)
8:25 Subtask gotcha demo one! (doesn’t behave as parent task with checkboxes)
8:50 Adding Status options
9:30 Applying Status to phases and subtasks
9:47 Adding a kanban-style board view (by status)
10:55 Subtask gotcha demo two! (doesn’t behave as parent task with due dates)
To summarise:
- You can add subtasks to any database but beware! These don’t behave the same way as their ‘parent tasks’ (such as when trying to group or filter tasks by what’s checked vs unchecked)
- You can also add dependencies which will display a red line in the timeline view to visually indicate when a dependency has been broken (ie. when a task that’s dependent on another task has been set to a due date that’s earlier)
Other Notion project pro-tips:
- Setup two views: ‘Timeline (tasks with due date)’ and ‘Tasks without due date’ as a means to catch any rogue tasks that don’t have a deadline applied
- The Board view is a great way to view tasks by their status —either their high level status (to do, doing, done) or the more granular status options (if you’ve customised these)
- An All tasks table view is another helpful view to setup, so you can see a list of everything (and toggle between the timeline and this list view as needed)
- Use a checkbox for contracted deliverables —but be careful when using filtered views if these are subtasks, rather than parent tasks, as they won’t appear
If you’re a Notion convert like me —or just Notion-curious— you might like our other Notion how-tos.