Creating a Google Slides theme lets you easily reuse the same font, layout and colour styling on every new slide deck. Here’s how you do it!

Summary: Creating a custom Google Slides theme lets you set consistent colours, fonts, and layouts. This saves time and ensures your presentations have a professional, unified look.
Google Slides is Google’s answer to PowerPoint, and a great presentation building tool if you’re already using Google Drive. The styling of your presentation is based on theme, background, and layout.
- Theme: A defined group of colours, fonts, and layouts
- Background: The picture/colour behind your content
- Layout: The way text and images are arranged
It comes with some pre-built themes (with varying degrees of ugliness), but if you have any sort of brand guidelines to follow or just want to level up, then a custom theme is for you.
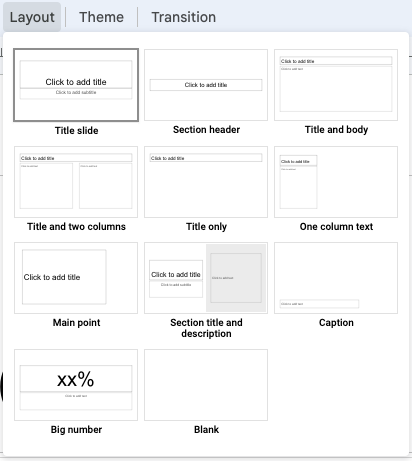
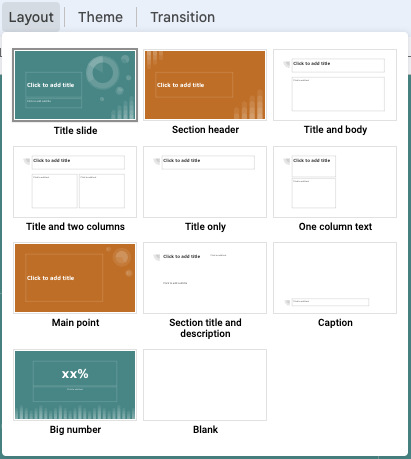
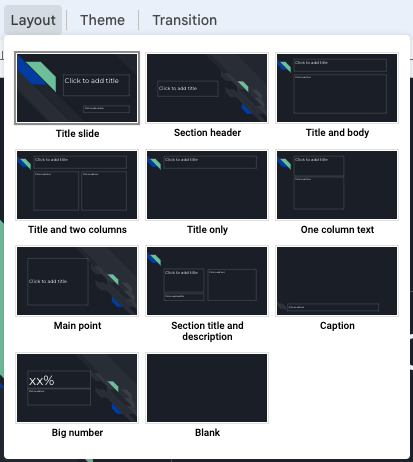
Customising a Google Slides theme
In this video (5min), I show you how to setup a theme in Google Slides, including font and background colours, and how to apply the theme to any new slide deck:
Here’s what’s covered:
0:30 Create new Google Slide doc
0:56 Edit Google Slide theme
1:16 Apply a background colour
1:34 Change text colour
2:07 ‘Highlight section’ background colour
2:40 Select a layout
3:02 Rename the new theme (eg ‘Producing Paradise branding’)
3:23 Import theme into another document
3:50 Producing Paradise style guide
4:13 Producing Paradise Instagram styling
Google Slides Theme Creation Steps
To create a new theme:
- Open a new slide deck
- Go to the ‘Slide’ menu then ‘Edit theme’
- Update the styling on each of the layouts
- Rename the theme to something descriptive
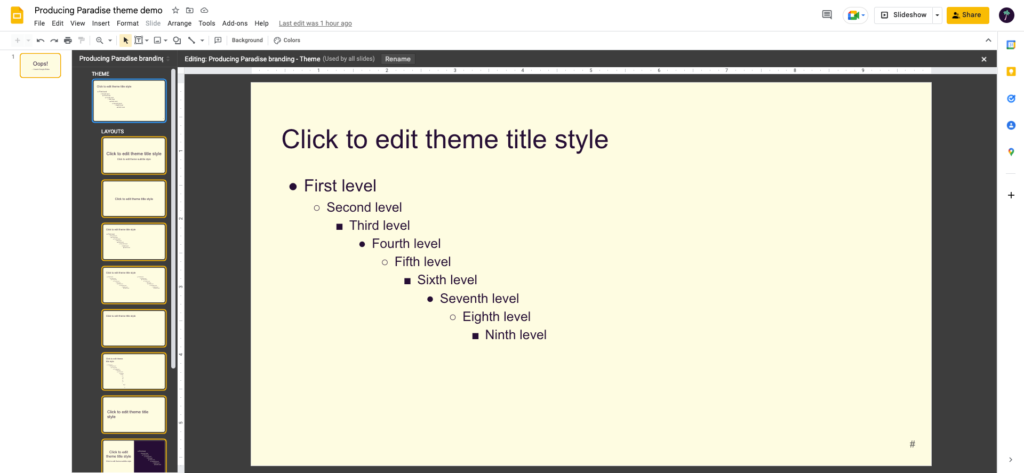
Then when creating any other slide deck in future:
- Go to the ‘Slide’ menu then select ‘Change theme’
- Click ‘Import theme’
- Apply the theme you created
- Use the layout selector to pick a layout for each slide
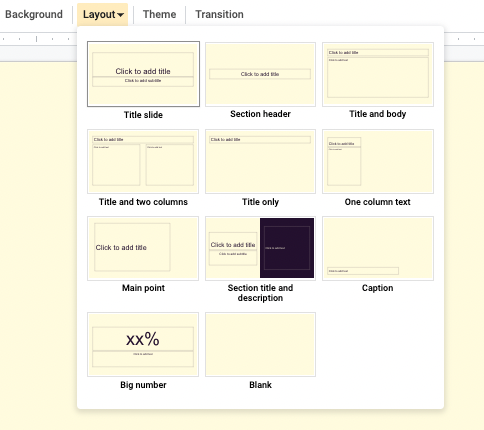
Producing Paradise custom theme
You can see our theme in action on some of our recent slide decks:
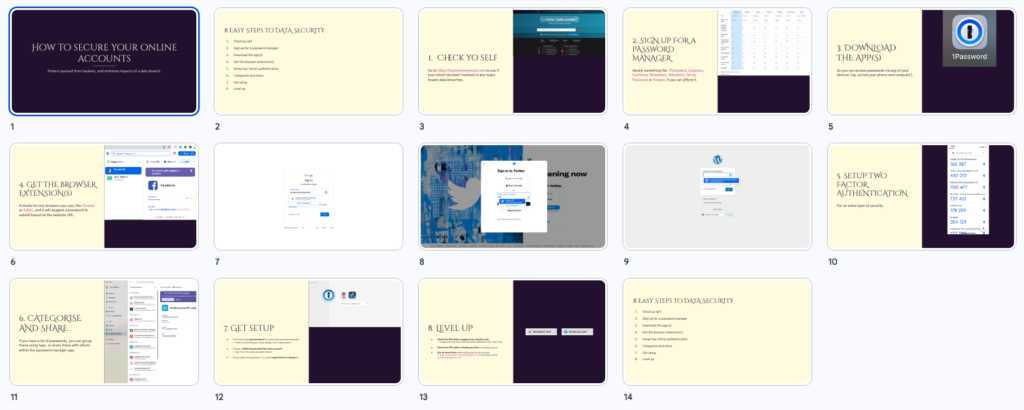
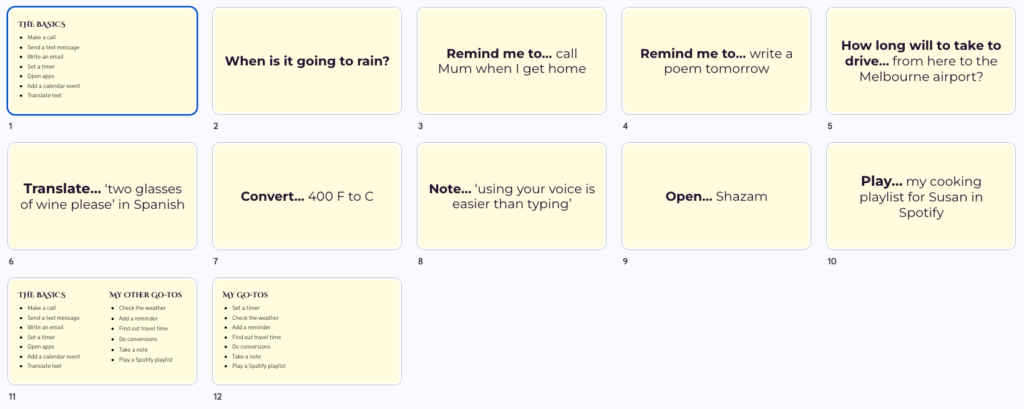
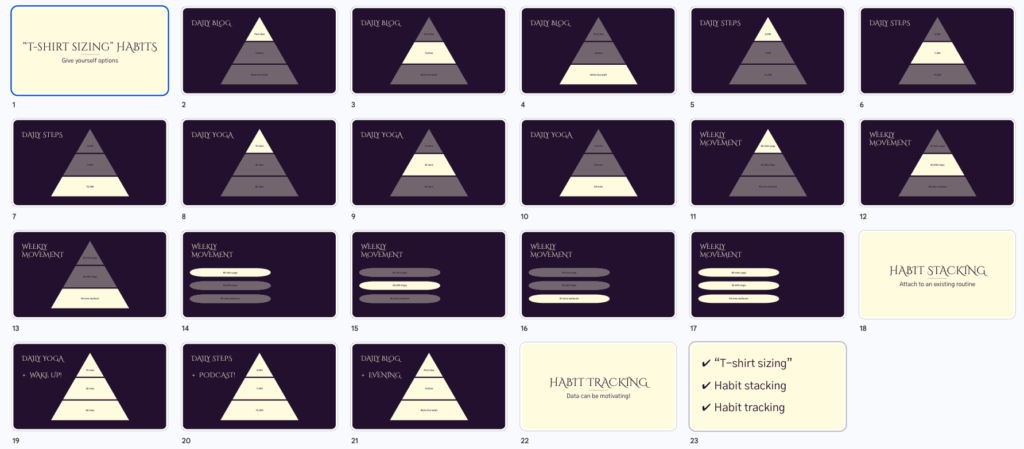
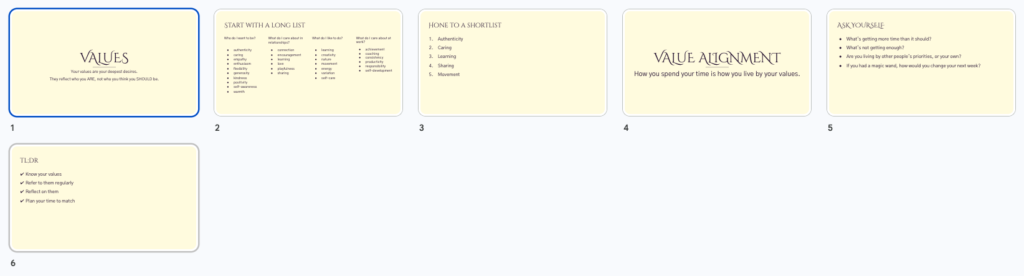
Massive thanks to Aaron Puls for creating the Producing Paradise brand 🎨✨ Read more about the process we followed for that in our post: Producing our branding