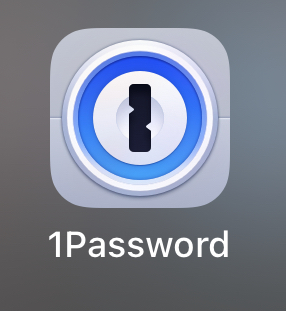Data security is a hot topic right now! Here’s how you can secure your online accounts to protect yourself from hackers, and minimise impacts of a data breach.

Summary: A password manager app securely stores and generates strong passwords for your online accounts. Use it to keep track of your login details, use unique passwords for each account, and enable two-factor authentication for extra security. This helps protect your data from breaches and simplifies account management.
Secure your online accounts
Here’s a short (8min) video on how to secure your online accounts:
8 Easy Steps to Data Security
- Check yo self
- Sign up for a password manager
- Download the app(s)
- Get the browser extension(s)
- Setup two-factor authentication
- Categorise and share
- Get setup
- Level up
1. Check yo self
Go to https://haveibeenpwned.com to see if your email has been involved in any major known data breaches.
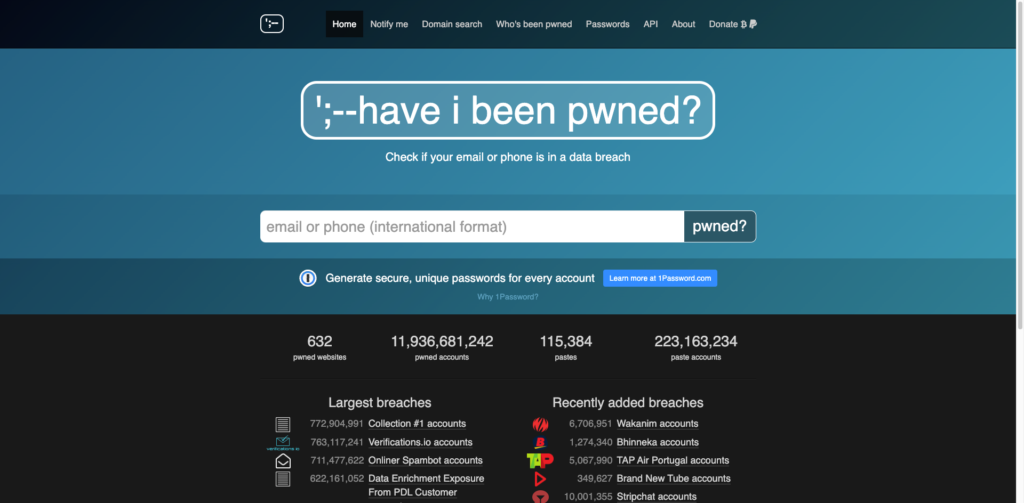
2. Sign up for a password manager
Ideally something like 1Password, Sticky Password, Lastpass, Dashlane, Bitwarden, Roboform or Keeper, if you can afford it.
(The free Apple keychain or in-browser services are the next best thing, although these may be less secure and passwords can’t always be shared across devices.)
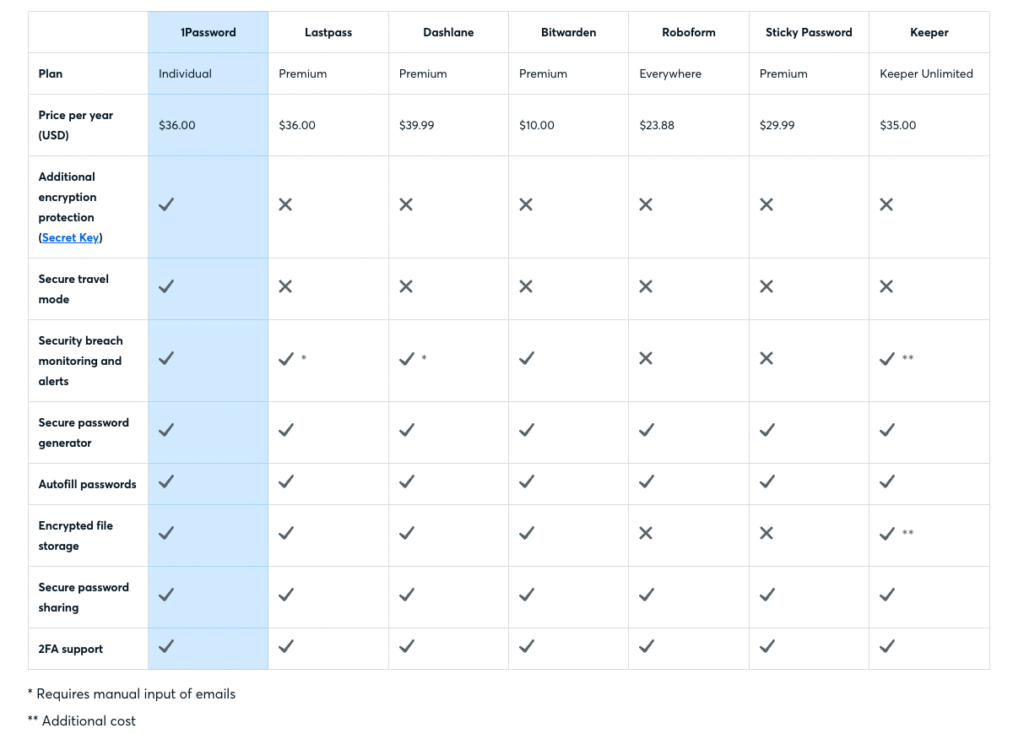
3. Download the app(s)
So you can access passwords via any of your devices (eg. across your phone and computer).
4. Get the browser extension(s)
Activate for any browsers you use, like Chrome or Safari, and it will suggest a password to autofill based on the website URL.
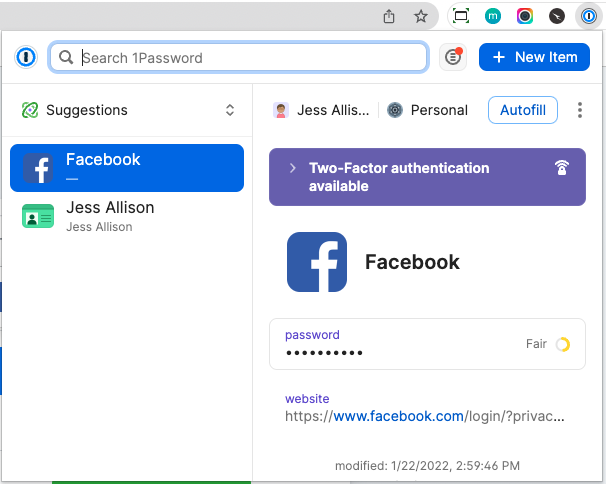
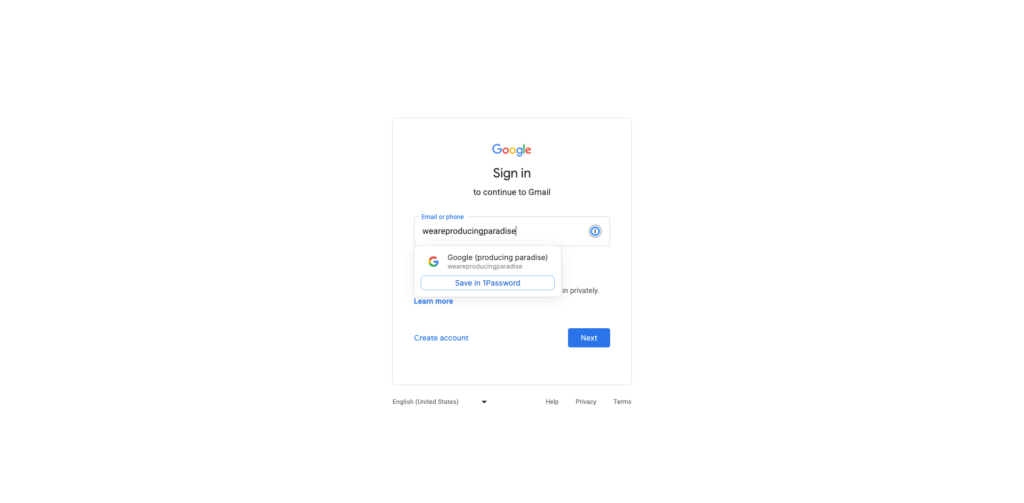
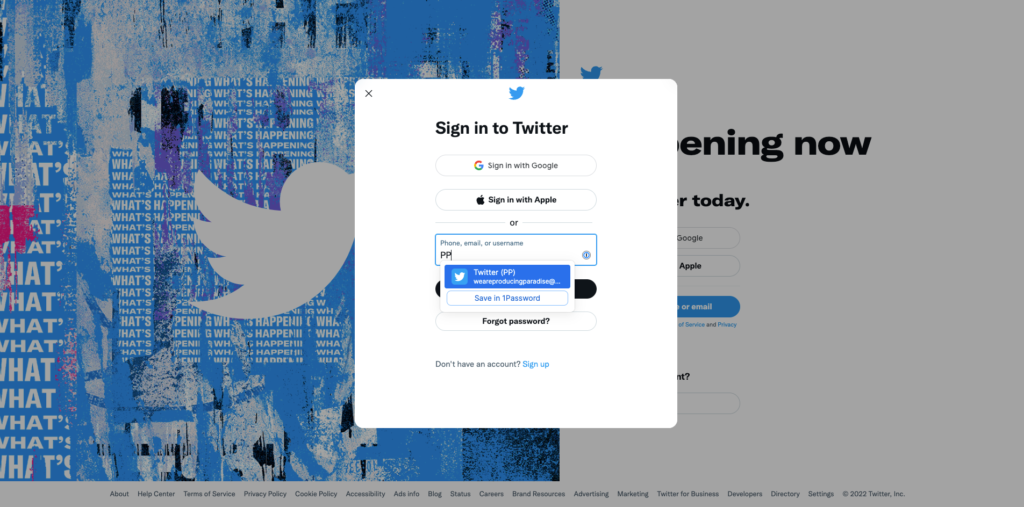
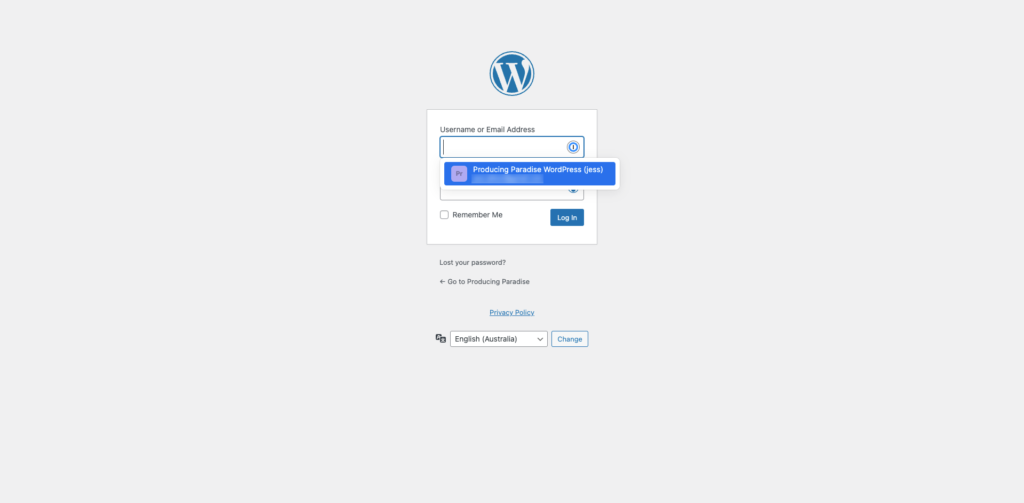
5. Setup two-factor authentication
Two-factor authentication provides an extra layer of security — for details on how to set this up, check out our other post: How to setup two-factor authentication with the Google Authenticator app
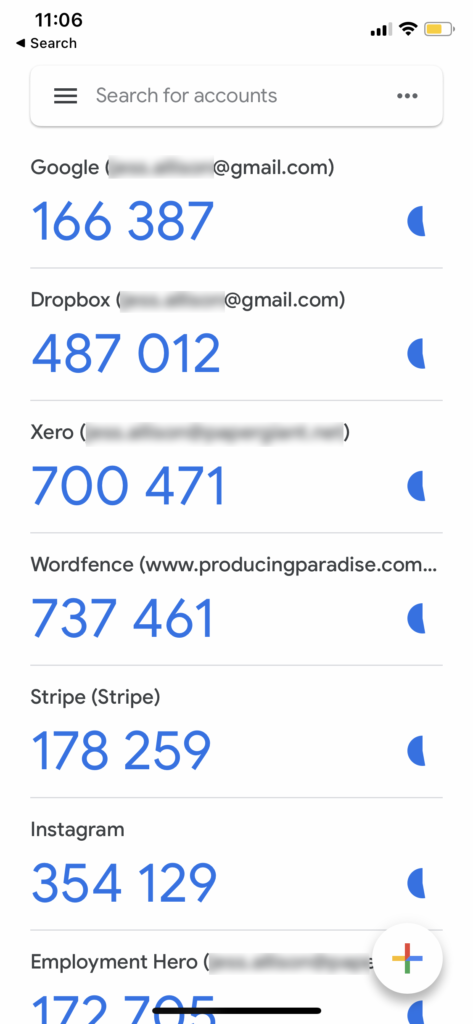
6. Categorise and share
If you have a lot of passwords, you can group these using tags, or share these with others within the password manager app.
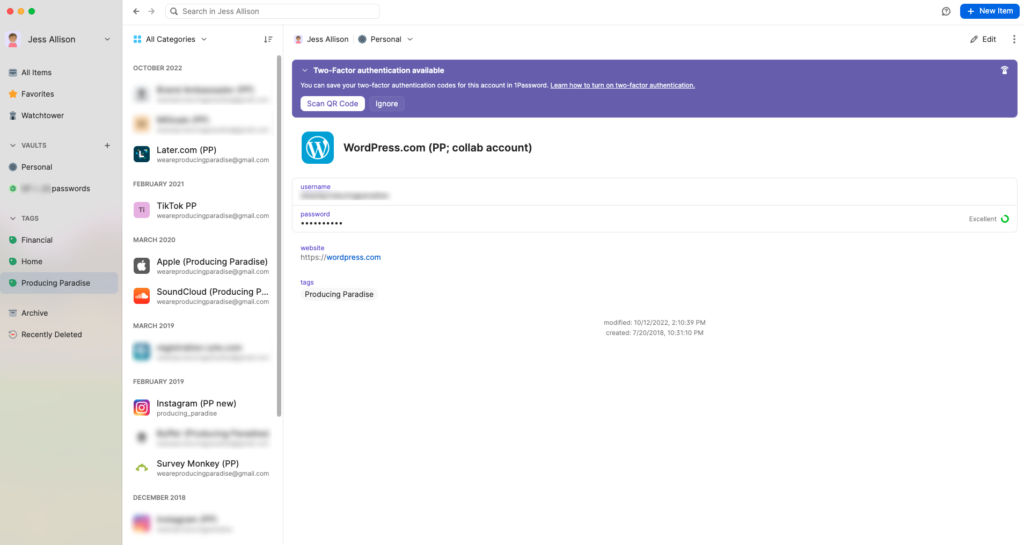
7. Get setup
- You’ll only need one password to access your password manager — make it something you enjoy typing, and ‘unguessable’
- Choose a different password for every account — don’t use the same password twice!
- As you add each password, it’s a good opportunity to change it
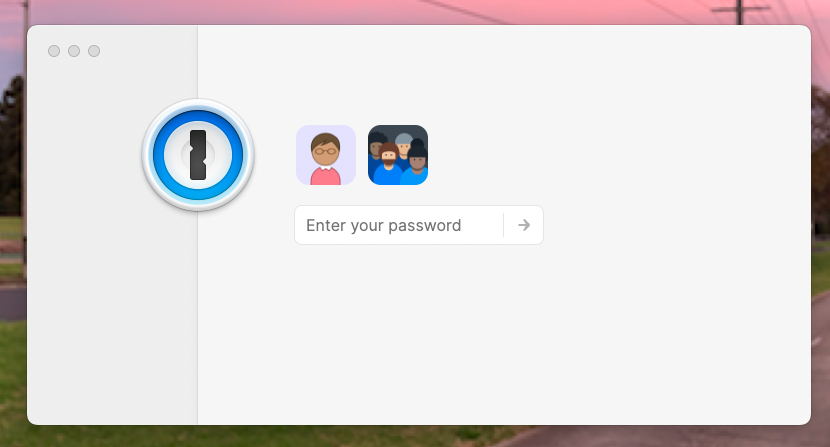
8. Level up
- Check the URL before logging into a familiar site — a fake site may only have one letter different to the ‘real’ one!
- Check the URL before clicking any link by hovering over it
- Use an email alias when signing up for any account — e.g. [yourname]-instagram@gmail.com will send mail to [yourname]@gmail.com
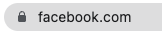
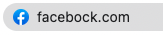
Once you’ve got this system in place, it’s a good idea to turn off the autofill any other services (and delete any saved passwords from those) — so your password manager is the only place managing ALL of your passwords.
Psst… if you use this referral link to sign up for Sticky Password, you’ll get 85% off (ie. $30, instead of $200!). And if you use this one to sign up to 1Password on a business account, you’ll get the first 14 days free!