Email overload is stressful, but Gmail offers powerful search features to help you manage your inbox. We’ve compiled our most used Gmail search tips to help you find the email you need.

Summary: This article shares Gmail search tips to help you find emails fast. It covers basic search tricks like filtering by sender and date, plus advanced options for attachments and specific keywords.
Narrowing down: the basics
The Gmail search is particularly useful when you know some things about the email you’re trying to find, but not everything.
Here are some examples you can use to quickly narrow down using the Gmail search:
| If you know specifically who sent the email | Use from:[person@website.com] |
| …or just the domain it was sent from | Use from:@[website.com] |
| If you know which email address of yours it came to (if you have multiple accounts) | Use to:[you@website.com] |
| If you know any words from the subject line | Use subject:[words in the subject] |
| If you know the email had an attachment | Use has:attachment |
| If you know when the email was sent | Use a date specifier (see examples below) |
Date specifiers
| Search for messages from a particular date range. | Use:after:[yyyy/mm/dd]before:[yyyy/mm/dd]older:[yyyy/mm/dd]newer:[yyyy/mm/dd] e.g. after:2004/04/16 before:2004/04/18 for messages sent between 16 April 2004 and 18 April 2023. |
| Search for messages older than a particular timeframe (using d,m, and y for day, month, and year) | Use older_than:[timeframe] older_than:1y for messages sent over one year ago. |
| Search for messages newer than a particular timeframe (using d,m, and y for day, month, and year) | Use newer_than:[timeframe] eg.newer_than:2d for messages sent within the last two days. |
Advanced searching
If the basic searches aren’t cutting the mustard, you might need one of these advanced search modifiers:
| If you know the file name of an attachment | Use filename:”file name” e.g. filename:”Producing Paradise branding” |
| If you know the file type | Use filename:[file type] e.g. filename:PDF |
| If the email is unread | Use is:unread |
| If the email is marked with a star | Use is:starred |
| If the email is in a specific label or folder | Use label:[label name] e.g. label:@Action |
| If the email is in a particular category (eg. primary, social or promotions) | Use category:[category name] e.g. category:social |
| If the email might be in an archived or spam folder | Use in:anywhere |
Emails with large attachments
If you want to search your Gmail account for all emails that have large attachments, you can search for:
has:attachment size:9000000
You can play with the ‘size’ number until you see a smaller number of emails (9000000 is 9mb)
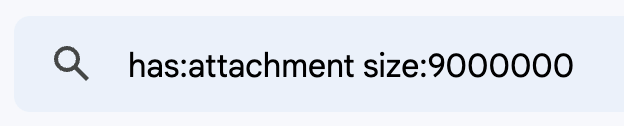
Combining search operators
The power is in combining these options with each other, and/or with a keyword, like:
from:@twitter.com after:2019/01/01 notifications
This will find emails from (anything)@twitter.com sent after 1 January 2019 with the word “notifications” in them.

Or this one:
from:aaron@aaronpuls.com subject:meeting
This will find emails from Aaron Puls with “meeting” in the subject line

Save your searches
Save useful search queries by creating filters. Click “Create filter” below the search bar and customize filters to label, mark as important, or categorize emails automatically.
Wrapping it up
With these Gmail search tips, you too can be an email ninja — getting in and out of there as quickly as possible. Use basic and advanced search operators, modifiers, and save your searches for future use.
For other search operators, check out the Gmail help pages.
Further reading
Making email easier is a hot topic around here, you might like these other posts:
- how I setup (and stick to) Inbox Zero;
- how to setup forwarding to multiple addresses in Gmail;
- email management principles to tame your inbox;
- how to change the default Gmail snooze time options;
- how to manage a remote team using digital tools
- 10 rules for reducing email;
- and what we’ve learned about turning off notifications on our phone.